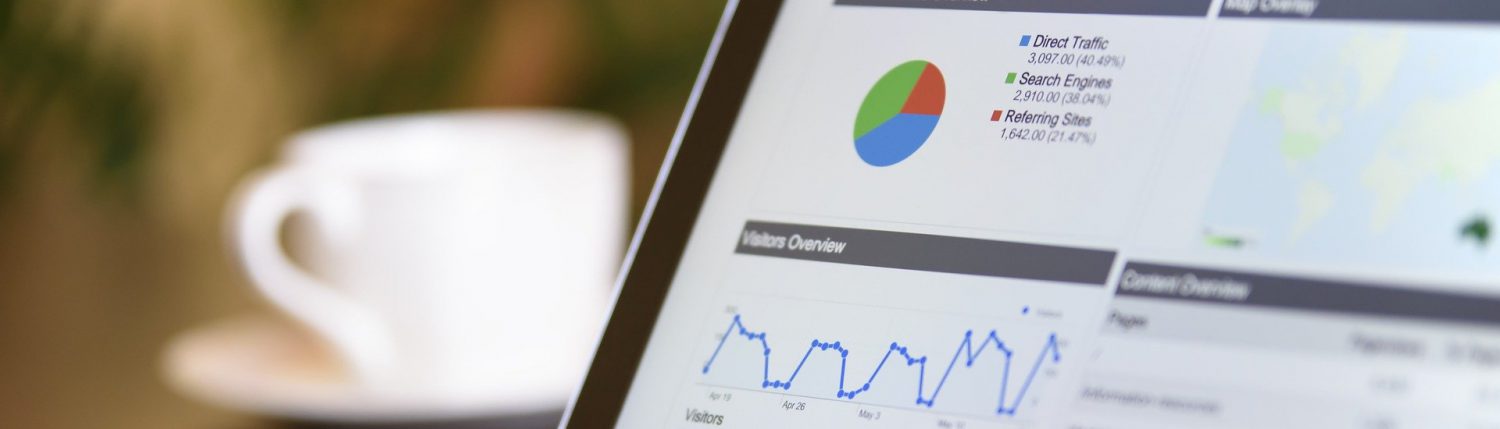6. Opmaak
Opdracht 1
1. Open het Excel bestand van het vorige hoofdstuk en open een nieuw tabblad. Let op! Gebruik de offline versie, in de online versie zitten niet alle functies.
2. De naam van dit tabblad kan je wijzigen in “Opdracht 1 H6”.
3. Neem het bestand hieronder over. De opmaak komt later, neem nu alleen de gegevens over.

4. Je gaat de werkmap nu opmaken: een € voor de bedragen, andere lettertypen en tekengrootte en tekenkleur, onderstrepingen en gekleurde cellen.
- De opmaak van "SOS KINDERDORPEN" doe je als volgt: Schrijf SOS KINDERDORPEN in hoofdletters. Selecteer A1 t/m E1. Druk op 'Samenvoegen en centreren. (zie 1) Klik op Cursief (2). En klik op 'A' (3) en selecteer de juiste kleur. Zet de tekst van het goede doel in Lucida Handwriting (of vergelijkbaar) 16 pt, vet en een oranje kleur.
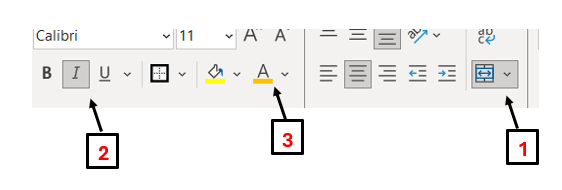
- De opmaak van de andere cellen kan je op dezelfde manier doen.
- Zet de tekst in A10 en A18 dikgedrukt/vet en lettergrootte 12pt.
- Zet de tekst in A3 en D10 vet, een groene kleur en lettergrootte 12pt.
- Zet de tekst in A12 vet, een rode kleur en 12pt.
- Zet de tekst in A20 en D19 vet, een blauwe kleur en lettergrootte 14 pt.
- Geef de bedragen in kolom C en D de opmaak financieel.
- Zet waar nodig een streep zoals in het bestand.
5. Vul de volgende gegevens in:
- Verkoop T-shirts: afzet 80 stuks, verkoopprijs €10,-)
- Autowassen: afzet 50 stuks, verkoopprijs €9,50)
- Inkoop T-shirts: afzet 80 stuks, inkoopprijs €4,50)
6. Voer in D8 de formule in voor de totale verkoop van de T-shirts.
7. Voer in D9 de formule in voor de totale inkomsten uit het wassen van auto’s.
8. Voer in D15 de formule in voor de inkoop van de T-shirts.
9. Maak in cel D10 en D18 een automatische optelling.
10. Voer in cel D20 de formule voor het verschil tussen D10 en D18.
11. Sla het bestand op.
Opdracht 2
1. Ga in het bestand ‘Excel’ naar het volgende tabblad. Een nieuw tabblad open je met het plusje naast het huidige tabblad.
2. De naam van dit tabblad kan je wijzigen in “Opdracht 2 H6”.
3. Neem de volgende gegevens over in dit tabblad.
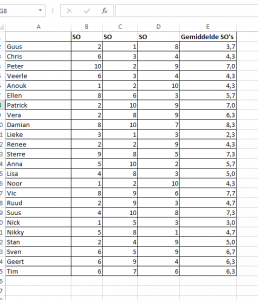
In het schema zijn de cijfers van Klas 1K weergegeven. Echter zijn deze gegevens niet overzichtelijk. Je kunt niet gelijk zien welke leerlingen voldoende of onvoldoende hebben gescoord. Om dit overzichtelijk te maken kun je gebruik maken van één of meerdere functies van de voorwaardelijke opmaak.
4. Selecteer alle cellen waar je de voorwaardelijke opmaak wilt toepassen.
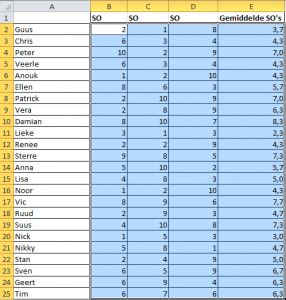
5. Klik op start (1) en klik vervolgens op de knop voorwaardelijke opmaak (2).
![]()
Je krijgt vervolgens een aantal mogelijkheden om deze functie te gebruiken.
6. Ga met je muis op “markeringsregels voor cellen” staan (1). Kies vervolgens “Kleiner dan…” (2).
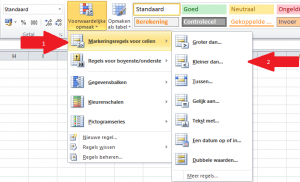
7. Je krijgt de onderstaande melding te zien. Vul bij de rode pijl in tot en met welk getal een voorwaardelijke opmaak moet krijgen.
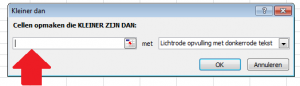
8. In het onderstaande voorbeeld hebben alle getallen kleiner dan 5,5. Een lichtrode opvulling met donkere tekst gekregen. Deze opvulling kun je zelf aanpassen door op het pijltje te klikken (1).
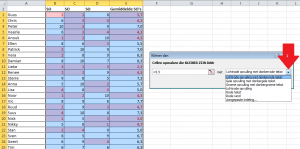
Om het overzicht nog duidelijker te maken wil je de leerlingen die een voldoende hebben gescoord van groene opvulling met donkergroene tekst voorzien.
9. Ga met je muis op “markeringsregels voor cellen” staan (1). Kies vervolgens “Groter dan…” (2).
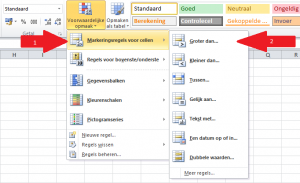
10. Je krijgt de onderstaande melding te zien. Vul bij pijl 1 in vanaf welk getal je een voorwaardelijke opmaak wil. En vul bij pijl 2 in welke opmaak je hieraan wilt koppelen.
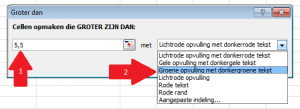
Uiteindelijk krijg je een overzichtelijk bestand waar je meteen kunt zien welke cijfers onvoldoende/voldoende zijn!
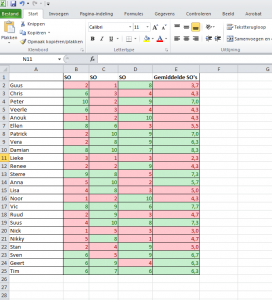
11. Sla het bestand op.