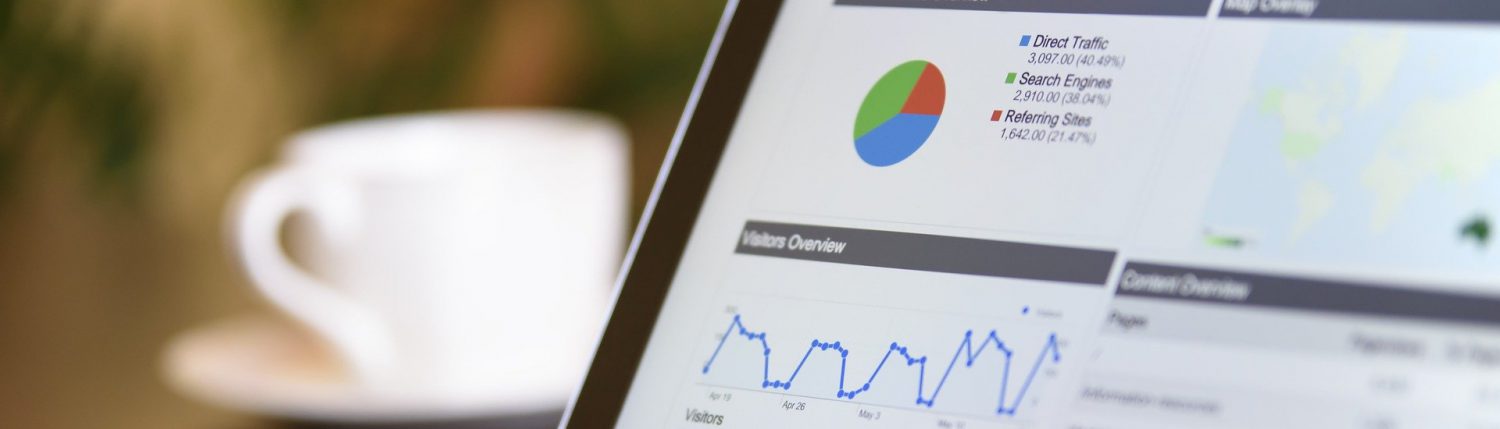3. Formules
Opdracht 1
1. Open het Excel bestand van het vorige hoofdstuk en open een nieuw tabblad. Let op! Gebruik de offline versie, in de online versie zitten niet alle functies.
2. De naam van dit tabblad kan je wijzigen in “Opdracht 1 H3”.
3. Zet in dit tabblad de onderstaande gegevens (zie afbeelding). Let op dat je dezelfde cellen gebruikt, begin dus in cel C6.
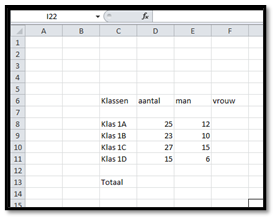
4. We gaan in dit hoofdstuk formules gebruiken. Je hebt hiervoor geen rekenmachine nodig. We beginnen met het berekenen van het totaal aantal studenten. Je kan hiervoor de =SOM() functie gebruiken. Alle geselecteerde cellen worden hierbij opgeteld.
Reken met behulp van de volgende formule uit hoeveel studenten er in totaal zijn. Ga naar cel D13 en vul de volgende formule in: =SOM(D8:D11)
Je kan door als je deze formule hebt gebruik en het resultaat is 90.
5. We gaan nu met behulp van dezelfde formule het aantal mannen uitrekenen. We doen dit op een andere manier. Klik eerst cel E13 aan en ga naar de formulebalk en klik op "Fx" (functie invoegen).
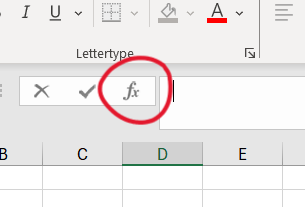
Je ziet nu onderstaande afbeelding. In de lijst die openvouwt, staan alle formules die Excel kent. Weet je even niet meer welke formule je voor een berekening kan gebruiken, kan je dit in deze lijst opzoeken.
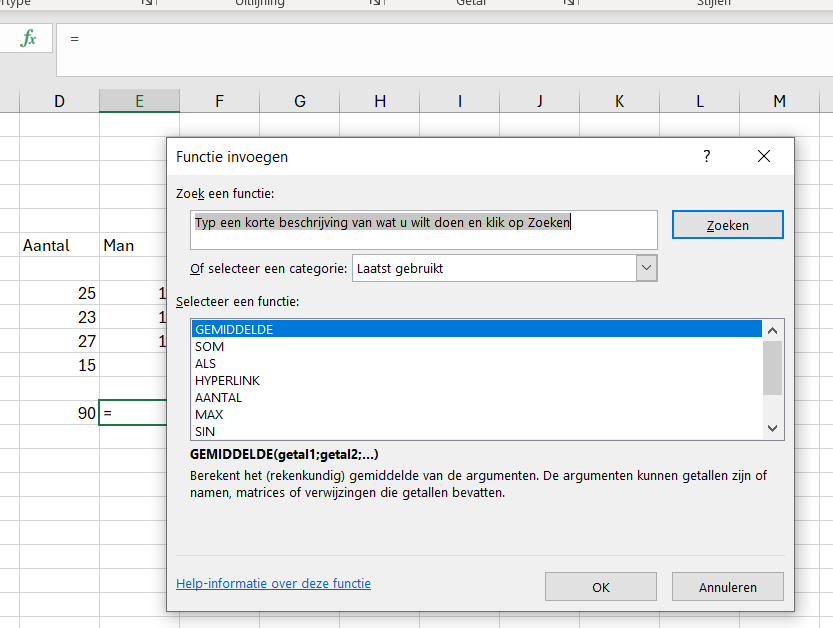
6. We willen gaan optellen, dus we gaan zoeken op "optellen". Er komen als het goed is 2 formules naar voren: SOM en SOMPRODUCT. Onder het keuzemenu kan je zien wat de functie doet.
7. In dit geval willen we de SOM-functie gebruiken. Je kunt deze kiezen door er dubbel op te klikken.
8. Nu moeten we aangeven welke getallen we op willen tellen. In dit geval: Getal1 = E8, Getal2 = E9, Getal3 = E10, Getal4 = E11.
9. Druk op OK. Je ziet dat deze getallen opgeteld worden. Het aantal mannen is 43. Heb je dit goed? Ga dan verder.
10. In klas 1A zitten 25 studenten, waarvan 12 mannen. Zorg dat je in cel F8 met een formule het aantal vrouwen kan berekenen. Je gebruikt hiervoor de '-' operator. Dit heb je geleerd in hoofdstuk 1.
11. Reken met behulp van formules uit (gebruik dus NIET je rekenmachine!):
- Aantal vrouwen in overige klassen
- Totaal aantal vrouwen (cel F13)
Tip: je kan hiervoor de vulgreep gebruiken. Test het eens!
12. Een docent heeft zich vergist. Er zitten in klas1A geen 25 studenten maar 28 studenten. Het aantal mannen blijft 12 in deze klas.
Verander cel D8 van 25 naar 28.
Bestudeer cel D13 en cel F8. Wat zijn de verschillen?
13. Sla het bestand op.
Opdracht 2
1. Ga in het bestand ‘Excel’ naar het volgende tabblad. Een nieuw tabblad open je met het plusje naast het huidige tabblad.
2. De naam van dit tabblad kan je wijzigen in “Opdracht 2 H3”.
3. Zet in de werkmap de onderstaande gegevens (zie afbeelding).
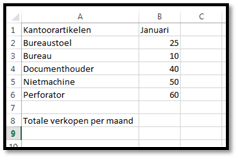
Tip: als je tussen kolom A en B gaat staat op het streepje, komt er een streep met 2 pijlen tevoorschijn. Zo kan je de kolom verbreden, zodat de hele tekst zichtbaar wordt in 1 cel.
4. Bereken met behulp van een formule de totale verkopen (van alle artikelen) in januari in B8. In de vorige opdracht heb je geleerd hoe je met deze formule kan werken.
5. De gegevens van februari en maart moeten nog worden ingevoerd. Gebruik de gegevens uit het tekst vak hieronder en zet deze gegevens in kolom C en D.
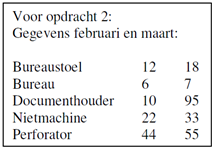
6. Kopieer door middel van de vulgreep de formule uit B8 naar C8 en D8.
7. Zet in E1 het woord: "Totaal" en bereken in E2 t/m E6 de totalen van de diverse artikelen.
8. Sla het bestand op.
Opdracht 3
1. Ga in het bestand ‘Excel’ naar het volgende tabblad. Een nieuw tabblad open je met het plusje naast het huidige tabblad.
2. De naam van dit tabblad kan je wijzigen in “Opdracht 3 H3”.
3. Vaak zijn jullie bezig met het berekenen van je gemiddelde cijfer. Ook dit kan Excel voor jou berekenen. Open dit bestand waarin je kan zien wat de behaalde cijfers zijn van het vak management van een klas. cijferlijst oefenbestand
4. Klik op rij 1 en hou de muisknop ingedrukt, zodat rij 1 t/m 32 wordt geselecteerd. Laat de muis weer los en druk op CTRL+C.
5. Ga naar het werkbestand dat je tot nu toe hebt gebruik voor alle opdrachten en ga op tabblad "Opdracht 3 H3" in cel A1 staan.
6. Druk op CTRL+V. De hele lijst komt nu in jouw bestand te staan. Lukt dit niet, doe de stappen 1 t/m 6 opnieuw.
7. Ga in cel L4 staan en typ de volgende formule in: =GEMIDDELDE(B4:K4) in. Als je de formule goed hebt ingevoerd, dan komt er nu 7,3 te staan.
8. We gaan nu met behulp van dezelfde formule het gemiddelde van "Hens" uitrekenen. We doen dit op een andere manier. Klik eerst cel L5 aan en ga naar de formulebalk en klik op "Fx" (functie invoegen).
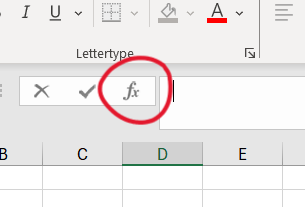
6. We willen een gemiddelde berekenen, dus we gaan zoeken op "gemiddelde". Er komen meerdere formules naar voren, maar we kiezen voor "GEMIDDELDE". Je kunt deze kiezen door er dubbel op te klikken.
8. Nu moeten we aangeven welke getallen we mee willen laten wegen in het gemiddelde. In dit geval ga je op cel B5 staan en selecteer je B5 t/m K5. Selecteren doe je door de muis ingedrukt te houden.
9. Druk op OK. Het gemiddelde van Hens is 3,9. Heb je dit goed? Ga dan verder.
10. Zorg met behulp van de vulgreep ervoor dat bij alle studenten de gemiddelden worden berekend.
11. Sla het bestand op.
Opdracht 4
Tjibbe Lemstra is bezig met een nieuwe uitvinding: de Topschaats. Hij denkt dat op deze schaatsen een topschaatser gemiddeld wel een seconde per rondje sneller kan gaan dan op de huidige klapschaatsen en de vroegere Noren.
Hij gaat met zijn uitvinding naar het Thialf-stadion en laat in de loop van 3 weken een aantal topschaatsers 10 rondjes rijden op achtereenvolgens oude Noren, Klapschaatsen en zijn nieuwe uitvinding, de Topschaatsen.
De benodigde tijd over elke ronde van 400 meter wordt gemeten. De uitkomsten worden gemiddeld. De omstandigheden zijn uiteraard zoveel mogelijk gelijk gehouden om zo zuiver mogelijke meetresultaten te verkrijgen.
In de tabel hieronder zie je de resultaten:
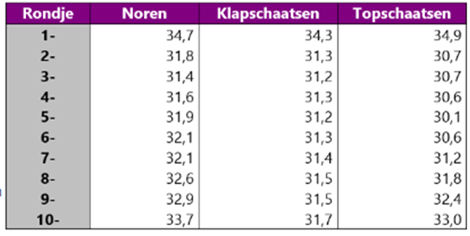
1. Ga in het bestand ‘Excel’ naar het volgende tabblad. Een nieuw tabblad open je met het plusje naast het huidige tabblad.
2. De naam van dit tabblad kan je wijzigen in “Opdracht 4 H3”.
3. Vul de gegevens van de afbeelding hierboven in het werkblad. Je hoeft de opmaak niet na te maken.
Tip: weet je het nog? Een kolom verbreden doe je door er tussen kolom A en B te gaan staan en dan te slepen.
4. Ga naar cel A13 en typ daar: Totale tijd.
5. Ga naar cel A14 en typ daar: gemiddelde rondetijd.
6. Bepaal nu m.b.v. een formule voor zowel Noren, Klapschaats als Topschaats de totale tijd en de gemiddelde rondetijd. Met deze formules heb je gewerkt in opdracht 1 t/m 3.
7. Beantwoord nu de volgende vragen:
- Welke schaats doet het 't best over 10 rondjes? Waarop baseer je die opvatting? Zet je antwoord onder je spreadsheet. Wees zo duidelijk mogelijk.
- Welke schaats zal het waarschijnlijk 't best doen over 5 kilometer? Waarop baseer je die opvatting? Zet je antwoord onder je spreadsheet. Wees zo duidelijk mogelijk.
Schrijf deze antwoorden onder de tabel.
8. Sla het bestand op.
Opdracht 5
In deze opdracht gaan we Excel gebruiken om uit te vinden wat het meest geschikte mobiele telefoonabonnement voor ons is. Hierbij willen we kijken wat een aantal verschillende abonnementen kosten bij een bepaald aantal MB’s. We gaan er hierbij vanuit dat alle abonnementen een vast bedrag per maand kosten en daarnaast een bedrag per MB.
Als het schema klaar is, kun je invullen hoeveel MB’s je nodig denkt te hebben. Excel zal je dan vertellen welk abonnement het beste voor je is.
1. Ga in het bestand ‘Excel’ naar het volgende tabblad. Een nieuw tabblad open je met het plusje naast het huidige tabblad.
2. De naam van dit tabblad kan je wijzigen in “Opdracht 5 H3”.
3. Vul de gegevens van de afbeelding hieronder in het werkblad. Je hoeft de opmaak niet na te maken.
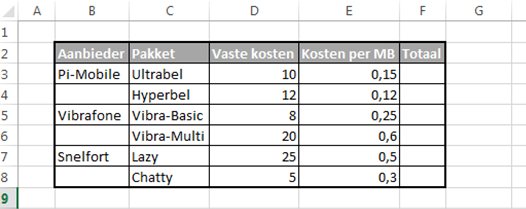
4. Zorg ervoor dat de kolom E euro’s laat zien. (rechtermuisknop -> celeigenschappen -> Financieel)
5. We gaan ons blad zo instellen dat we in cel H3 een aantal MB’s in kunnen vullen en dat Excel voor ons dan in kolom F de bijbehorende kosten van elk abonnement uitrekent. Zo kunnen we uiteindelijke zien welk abonnement het beste bij ons past.
Laten we in cel H3 het getal 100 invullen (waarbij we ervanuit gaan dat we 100 MB’s willen hebben).
6. De berekening om de totale kosten te berekenen is als volgt: vaste kosten + (kosten per MB x aantal MB). In cel F3 ga je deze berekening invoeren, zorg dat je hierbij celverwijzingen gebruikt, zoals D3 en E3. De kosten van het eerste abonnement van PI-mobile zouden uit moeten komen op € 25,-.
7. Je kan nu de formules kopiëren door gebruik te maken van de vulgreep. Alleen daarvoor moeten we wel het aantal MB's in H3 vastzetten. Dat doe je door een dollarteken te gebruiken: $H$3. Dit heb je ook al in hoofdstuk 1 gedaan.
8. Kopieer door middel van de vulgreep nu dezelfde formule in in de rest van kolom F.
8. Geef antwoord op de volgende vragen. Zet de antwoorden in het Excel bestand.
- Welk abonnement is het goedkoopst bij 100 MB?
- Welk abonnement is het goedkoopst bij 25 MB?
- Welk abonnement is het goedkoopst bij 500 MB?
9. Sla het bestand op.
Opdracht 6 Algemeen herhaling
Een bouwvakker heeft een klus uitgevoerd bij een klant en wil met behulp van Excel een factuur opstellen. Hij is begonnen met een kostprijsberekening te maken, maar komt nog niet goed uit met het maken van formules.
Hij vraagt om jouw hulp. Ga als volgt aan de slag:
1. Ga in het bestand ‘Excel’ naar het volgende tabblad. Een nieuw tabblad open je met het plusje naast het huidige tabblad.
2. De naam van dit tabblad kan je wijzigen in “Opdracht 6 H3”.
3. De bouwvakker heeft alvast een opzet gemaakt. Deze is hier te openen. Kostprijsberekening
4. Klik op rij 1 en hou de muisknop ingedrukt, zodat rij 1 t/m 28 wordt geselecteerd. Laat de muis weer los en druk op CTRL+C.
5. Ga naar het werkbestand dat je tot nu toe hebt gebruik voor alle opdrachten en ga op tabblad "Opdracht 6 H3" in cel A1 staan.
6. Druk op CTRL+V. De hele lijst komt nu in jouw bestand te staan. Lukt dit niet, doe de stappen 1 t/m 6 opnieuw.
7. Vul alle oranje cellen met een formule. Maak gebruik van operatoren (+, -, *, /) en de functies die je in de vorige paragrafen hebt geleerd.
Je hebt hiervoor geen rekenmachine nodig!
-
- Bereken alle materiaalkosten.
- Bereken de totale kosten voor alle werkuren.
- Bereken de kosten voor het vervoer.
- In de samenvatting verwijs je naar deze kosten en maak je een totaal telling. Let op! De afnemer betaalt uiteraard ook btw (21%) over de totale kosten.
8. Sla het bestand op.