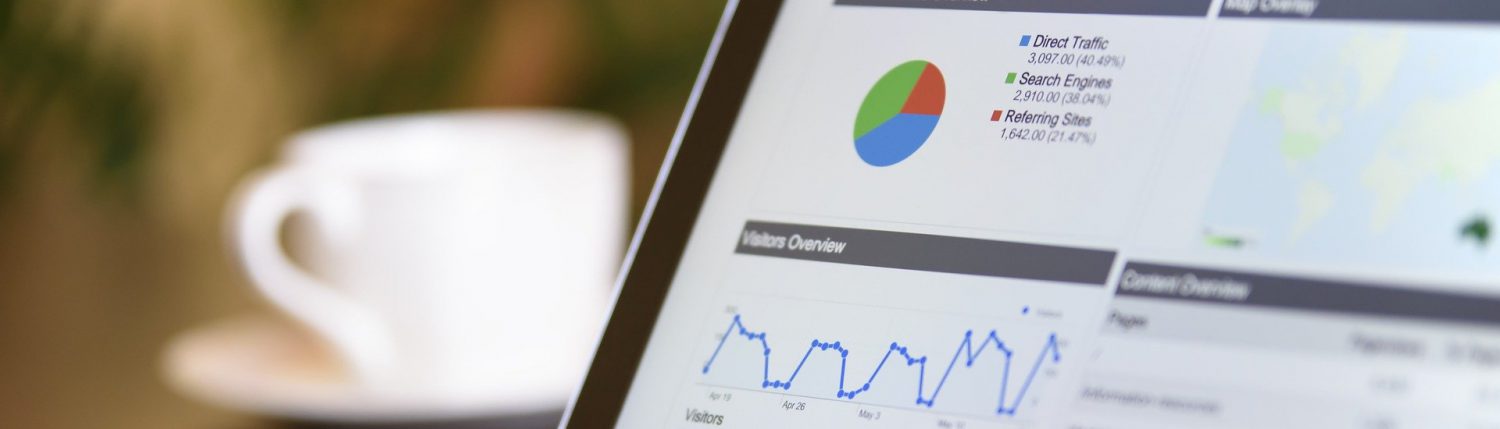Opdracht 1
De Excel ALS-functie is een van de meest gebruikte formules in Excel (in de Engelse Excel versie wordt dit de IF formule genoemd). Met behulp van deze formule wordt een vergelijking gemaakt. Er zijn dan 2 uitkomsten mogelijk:
- De vergelijking is waar
- De vergelijking is niet waar
Bij elke uitkomst kan je een verschillende waarde meegeven.
In het onderstaande voorbeeld staan een aantal gegevens over een gedeelte van de leden van een vereniging. Het bestuur van de vereniging heeft besloten om haar leden op basis van hun leeftijd in te delen in twee categorieën: junioren en senioren.
Leden in de leeftijd tot en met 18 jaar noemen we junioren. Leden in de leeftijd van 19 jaar of ouderen noemen we senioren. De junioren betalen € 100,- contributie per jaar. De senioren betalen € 135,- contributie per jaar.
1. Open het Excel bestand van het vorige hoofdstuk en open een nieuw tabblad. Let op! Gebruik de offline versie, in de online versie zitten niet alle functies.
2. De naam van dit tabblad kan je wijzigen in “Opdracht 1 H4”.
3. Neem de gegevens over van de onderstaande afbeelding.
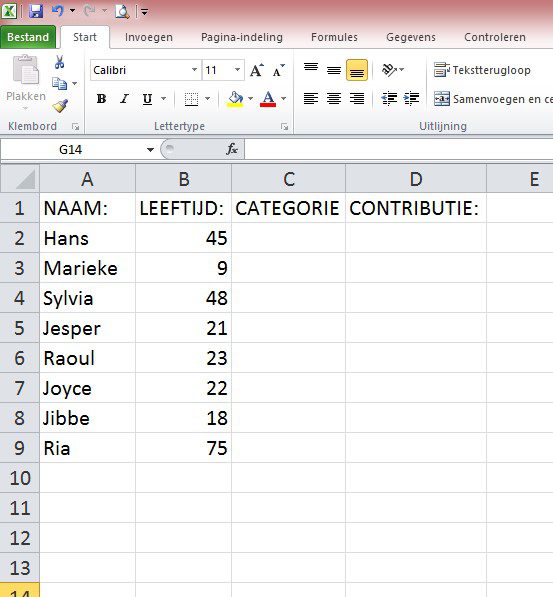
4. In kolom C moet de juiste categorie worden ingevuld. Je ziet dat Hans 45 jaar oud is, dus is Hans een senior. Om dit aan te geven, gebruik je de ALS-functie. ALS Hans zijn leeftijd kleiner is dan 18, DAN moet de waarde “junior” geplaatst worden en ANDERS moet de waarde “senior” geplaatst worden.
5. Vertaald naar de vaste schrijfwijze van de ALS-functie levert dit de volgende formule op:
=ALS(B2>18;”Senior”;”Junior”)
In Excel moet je bij het invoeren van tekst gebruik maken van “ om te zorgen dat er geen foutmeldingen ontstaan. Dus bij Senior staat dus “.
6. Voer deze formule in cel C2 in. Let op! Schrijf deze formule over en gebruik de juiste aanhalingstekens. Het resultaat is “Senior”, omdat de logische test niet waar is en dus de ‘waarde als niet waar’ wordt uitgevoerd.
7. Verander nu de leeftijd van Hans van 45 naar 17 jaar en kijk naar het resultaat. Verander nu de leeftijd van Hans weer terug naar 45 jaar en kijk wat het resultaat is.
8. Zet de formule van C2 ook in de cellen C3 t/m C9. Zorg ervoor dat de juiste celverwijzing wordt gebruikt.
Tip: Gebruik hiervoor de vulgreep.
9. Doe ditzelfde voor de kolom Contributie. ALS Hans een Senior is, DAN moet de waarde 135 geplaatst worden en ANDERS moet de waarde 100 geplaatst worden. Welke formule levert dit op? Zet deze formule in kolom Contributie.
10. Sla het bestand op.
EXTRA UITLEG
Je zult in de logische test van een ALS-functie veel gebruik gaan maken van karakters als < en >. We noemen deze karakters ook wel de ‘vergelijkingsoperatoren’. Wellicht is het handig om deze operatoren en hun betekenis ervan nog een keer op een rijtje te zetten:
= is gelijk aan
> is groter dan
< is kleiner dan
>= is groter dan of gelijk aan
<= is kleiner dan of gelijk aan
<> is ongelijk aan.
Opdracht 2
1. Open het Excel bestand van het vorige hoofdstuk en open een nieuw tabblad. Let op! Gebruik de offline versie, in de online versie zitten niet alle functies.
2. De naam van dit tabblad kan je wijzigen in “Opdracht 2 H4”.
3. Je gaat nu je cijferlijst van periode 3 vorig jaar maken in Excel. Enkele stappen die je zal moeten nemen:
- Zet eerst al je vakken in kolom A.
- Zet in kolom B het cijfer dat je gehaald hebt in de toetsweek.
- Zet in kolom C en D twee SO’s/werkstukcijfers. Het kan zijn dat je maar 1 cijfer hebt gehad, bijvoorbeeld voor een presentatie of werkstuk. Dan zet je dit cijfer er 2x in (in kolom C en D).
- Bereken in kolom E met behulp van een formule het gemiddelde van de SO’s.
- Bereken in kolom F het eindcijfer. Daarbij ga je van de volgende gegevens uit:
- SO’s samen tellen voor 25% mee.
- Toetsweek telt mee voor 75%.
- Zet deze informatie ook in Excel en maak hier gebruik van!
- Zorg ervoor dat de cijfers op 1 decimaal worden afgerond. Weet je niet hoe dit moet, kijk dan even ook Google!
- Maak ook een kolom waarin je door middel van een formule laat zien of je een ‘Voldoende’ of een ‘Onvoldoende’ hebt voor dit vak.
Tip: Gebruik de theorie die je gehad hebt in paragraaf 2.3 Relatieve verwijzingen absoluut maken, zodat je niet steeds een formule opnieuw moet opbouwen.
4. Sla het bestand op.