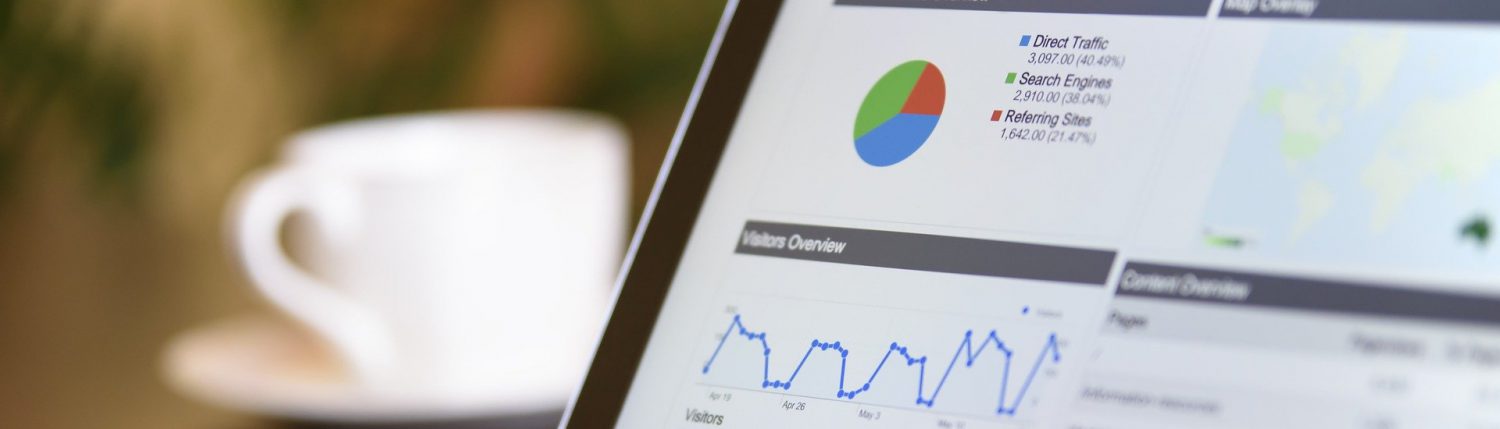2. Vulgreep
In het vorige hoofdstuk hebben we geleerd hoe we simpele rekensommen in Excel kunnen maken. In dit hoofdstuk gaan we kijken hoe we Excel nog beter kunnen gebruiken, door de functies SOM, GEMIDDELDE en ALS te gebruiken. Deze worden achtereenvolgens uitgelegd, gevolgd door een aantal opdrachten.
2.1 SOM-functie
In de praktijk zullen we zien dat dit de meest gebruikte functie van Excel is. De SOM-functie zorgt er namelijk voor dat alle geselecteerde cellen opgeteld worden. De SOM-functie ziet er als volgt uit:
=SOM(cel;cel;cel)
Een voorbeeld is: =SOM(A1;A2;A3)
Elk getal dat je in deze formule invoert, wordt opgeteld. Als je een rij aaneengesloten getallen wil optellen, gebruik je de dubbelde punt (:) in deze formule. De formule ziet er dan als volgt uit:
=SOM(cel:cel)
Een voorbeeld is: =SOM(A1:A3)
In het laatste voorbeeld doe je hetzelfde als in het eerste voorbeeld, namelijk de cellen A1, A2 en A3 optellen. In het eerste voorbeeld gebruik je deze drie cellen in de formule. In het laatste voorbeeld gebruik je alleen de eerste en de laatste cel. Door de dubbele punt zorgt Excel ervoor dat alle tussenliggende cellen ook meegenomen worden.
2.2 GEMIDDELDE-functie
Op school doe je het vast vaak met je punten, het gemiddelde berekenen. Excel heeft ook een functie die dit kan doen. De formule ziet er als volgt uit:
=GEMIDDELDE(cel;cel;cel)
Een voorbeeld is: =GEMIDDELDE(A1;A2;A3)
Net zoals bij de SOM-functie kan je hierbij ook de dubbele punt gebruiken.
=GEMIDDELDE(cel:cel)
Een voorbeeld is: =GEMIDDELDE(A1:A3)
Van de cellen die jij selecteert in de formule wordt het gemiddelde berekend.
2.3 Relatieve verwijzingen absoluut maken
Relatieve verwijzing
In Excel kan je in formules op twee verschillende wijzen naar een cel worden verwezen: een relatieve verwijzing of een absolute verwijzing.
Relatieve verwijzingen worden het meest gebruikt. Wij hebben tijdens afgelopen lessen zelfs alleen maar gebruik gemaakt van relatieve verwijzingen. Zo begonnen we in de opdracht met deze relatieve formule:
= A1+A2
Als we in het hoekje van deze cel gaan staan en met het kruisje de formule doortrekken naar de volgende cel, komt er automatisch de volgende formule te staan:
=B1+B2
Omdat Excel dit automatisch aanpast, worden dit ook wel relatieve celverwijzingen genoemd.
Absolute verwijzing
Een absolute celverwijzingen heb je nodig wanneer je een formule naar een specifieke cel wil laten verwijzen, ongeacht naar welke cel de formule gekopieerd wordt. Je kan een relatieve verwijzing absoluut maken door er een dollarteken ($) aan toe te voegen. In de volgende opdrachten ga je hiermee aan de slag.
Maken opdracht relatieve celverwijzing
2.4 Van relatief naar absoluut
Het omzetten van relatieve verwijzing in een absolute celverwijzing kan gebeuren, zoals eerder beschreven door een dollarteken in te tikken. Het is echter tevens mogelijk om eerst de celverwijzing als een relatieve celverwijzing in te tikken in de formule
(bijvoorbeeld: 'A1') en vervolgens op de F4-toets te drukken: de relatieve
verwijzing wordt daardoor automatisch omgezet in een absolute '$A$1'.
- Ga verder in het bestand Excel bestand ‘Excel’, tabblad ‘Opdracht 2’.
- Tik in cel A6 de formule =A2/A1
- Selecteer in de formulebalk of in de cel “A1”.
- Druk één maal op de functietoets F4 op de bovenste rij van je toetsenbord.
- Bemerk dat vóór de verwijzing naar de kolom ('A') een dollarteken wordt geplaatst, evenals vóór de verwijzing naar de rij ('1').
Noot: Wanneer je nogmaals op de F4-toets drukt wordt de rijverwijzing absoluut gemaakt, terwijl een derde druk F4-toets enkel de kolomverwijzing absoluut maakt. In bepaalde gevallen kan het nuttig zijn enkel de kolom- of rijverwijzing absoluut te maken.
Om een relatieve of absolute verwijzing naar een cel op een ander werkblad in de werkmap te maken, kan je de celverwijzing laten voorafgaan door naam van het werkblad. In onderstaand voorbeeld is de naam van het werkblad ‘Blad1’.
Bijvoorbeeld: Blad1!A1 relatieve verwijzing
Blad1!$A$1 absolute verwijzing
Maken opdracht absolute celverwijzing
2.5 ALS-functie
De ALS-functie is een functie die het ons mogelijk maakt een bewerking uit te laten voeren op basis van een vergelijking (ALS). De schrijfwijze van de functie:
=ALS(logische test; waarde als waar; waarde als niet waar)
Je ziet dat tussen de haakjes drie argumenten worden beschreven. Het eerste argument is de logische test of vergelijking. Een logische test is altijd een bewering die waar of niet waar is. Bijvoorbeeld cel C1 is niet groter dan € 150.000,-. In het tweede en derde argument van de ALS-functie geven we respectievelijk aan wat Excel moet doen als de test waar is en wat Excel moet doen als de test niet waar is. We krijgen dan de zogenaamde ALS – DAN – ANDERS-constructie.
Een voorbeeld:
- ALS cel C1 meer dan € 150.000,- bedraagt; DAN wil ik “Ja”; EN ANDERS wil ik “Nee”.
=ALS(C1>15000;”Ja”;”Nee”)
- ALS cel B12 kleiner is dan 4%; DAN wil ik “Ja”; EN ANDERS wil ik “Nee”.
=ALS(B12<4%;”Ja”;”Nee”)
- Als het totaal aantal geleverde artikelen groter is dan 50; DAN wil ik “Ja”; EN ANDERS wil ik “Nee”.
=ALS(SOMB6:B10)>50;”Ja”;”Nee”)