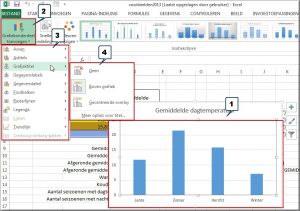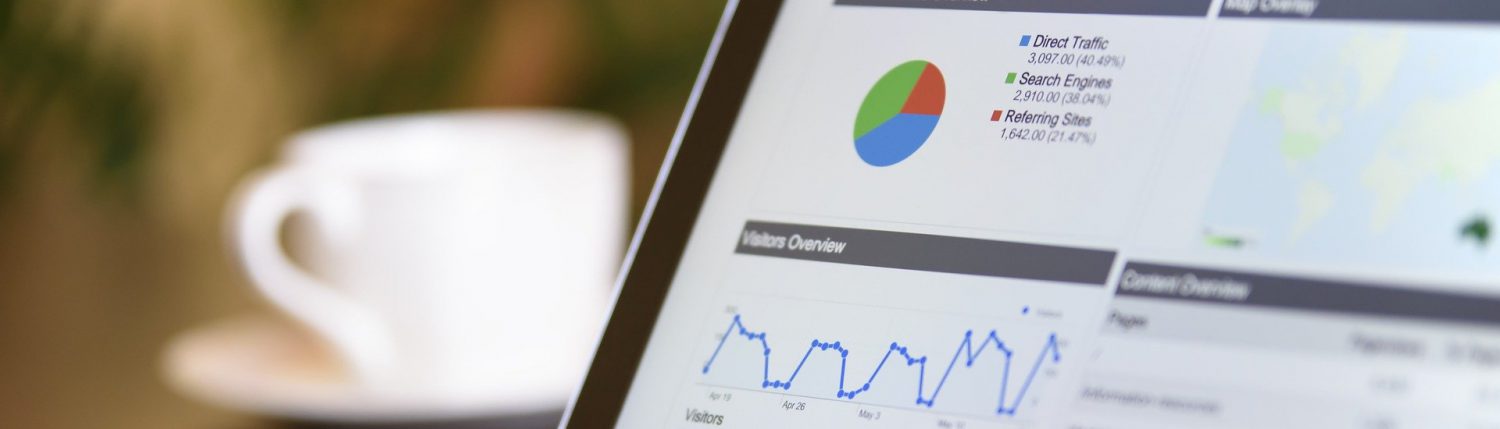3. Grafieken
3 Grafieken
Het weergeven van cijfers in een afbeelding kan zorgen voor een extra ondersteuning voor je lezers. Afhankelijk van de aard van de cijfergegevens is het ene grafiektype meer aangewezen dan het andere.
3 .1 Grafiek invoegen
De verschillende grafiektypes kan je vinden op het tabblad ‘Invoegen’ op het lint Excel onder de groep ‘Grafieken’.

Zoals onderstaande figuur aangeeft bevat de groep ‘Grafieken’ meerdere opdrachtknoppen die elk de constructie van een specifiek grafiektype toelaten.
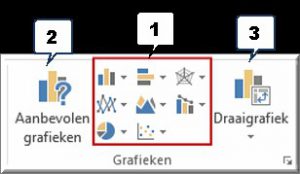
In deze 8 hoofdgroepen zijn er nog verschillende soorten grafieken onderverdeeld.
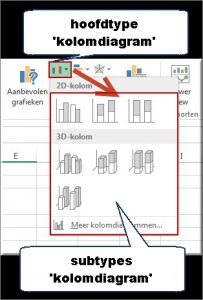
Je zult zien dat onderaan in elk vervolgmenu een optie ‘Meer diagrammen’ werd aangebracht.
Door deze aan te klikken worden alle beschikbare subtypes van het geselecteerde hoofdtype in één groot overzicht geplaatst in het dialoogventer ‘Grafiek invoegen’, terwijl links een uitgebreide lijst met alle beschikbare hoofdtypes wordt aangeboden.
Dit dialoogvenster wordt ook geopend wanneer het starticoon![]() rechts onder in de groep ‘Grafieken’ wordt aangeklikt.
rechts onder in de groep ‘Grafieken’ wordt aangeklikt.
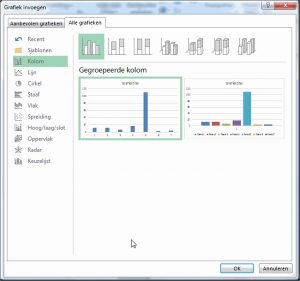
Er zijn dus verschillende soorten grafiektypes. Hieronder staat een overzicht met de soorten grafieken en waar ze het vaakst voor gebruikt worden:
3.3 Grafiek lay-out bewerken
Grafiek verplaatsen
Soms heb je een grafiek op een verkeerde plek in je bestand gezet. Je kan je grafiek dan als volgt verplaatsen naar een andere locatie op het werkblad:
- Plaats de muiswijzer op één van de randen van de grafiek zodat de muiswijzer verandert in een kruisje.
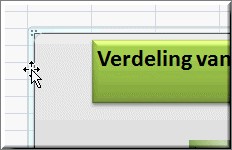
- Druk de linkermuisknop in en hou deze ingedrukt terwijl je de grafiek versleept naar een nieuwe locatie.
- Laat de linkermuisknop pas los wanneer de gewenste nieuwe locatie is bereikt.
Grafiekgrootte aanpassen
Wanneer je een grafiek selecteert, verschijnen in de randen 8 formaatgrepen:
- in elke hoek één;
- en in het midden van elke rand eveneens één.
![]()
- Door de muiswijzer op één van de formaatgrepen te plaatsen verandert deze in een dubbele pijl.
- Druk de linkermuisknop op dat moment in en versleep de formaatgreep totdat de gewenste grootte is bereikt. Bemerk dat tijdens het verslepen de nieuwe grootte wordt aangeduid met een wit kader.
- Laat pas dan de formaatgreep los.
3.4 Grafiekontwerp aanpassen
We kunnen inmiddels een grafiek maken, maar deze is nog niet zo duidelijk. In deze paragraaf gaan we kijken hoe we de grafiek duidelijker kunnen maken. We beginnen met een omschrijving van verschillende begrippen die je vaker zult tegen komen.
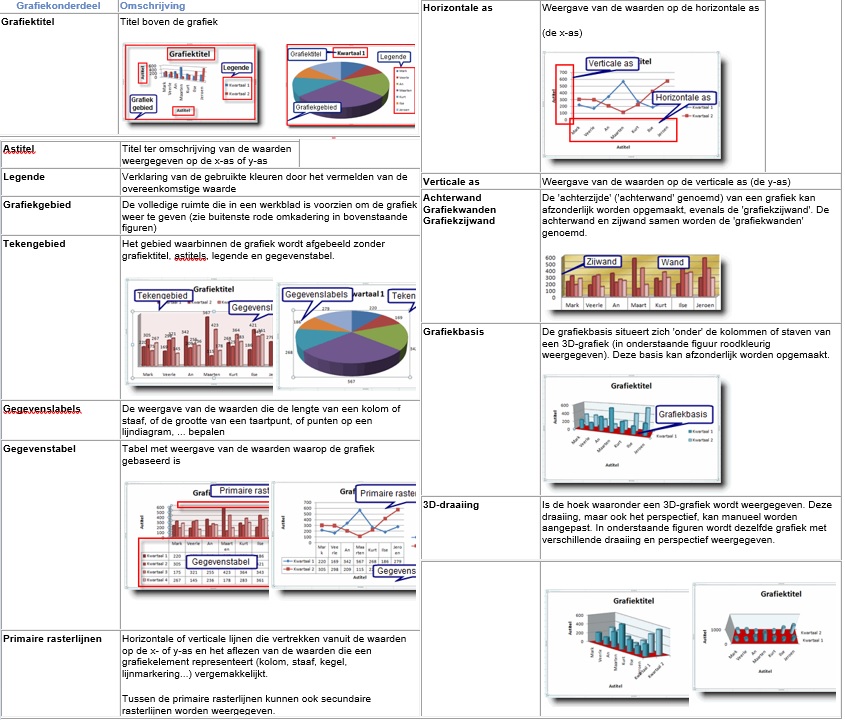
Als je een van deze grafiekonderdelen wil toevoegen, klik je op hulpmiddelen
voor grafieken en dan grafiekonderdeel toevoegen. Er opent zich een
contextmenu waarin een aantal grafiekonderdelen worden opgesomd: assen,
astitel, grafiektitel,…
Door één van de opties in het menu aan te wijzen wordt een submenu getoond waarin een ontbrekend grafiekonderdeel kan worden aangeklikt, zodat het aan de grafiek wordt toegevoegd, of uit de grafiek wordt verwijderd, of nog: in enig opzicht gewijzigd.
Bij het eenvoudigweg aanwijzen van een optie in een submenu, zorgt een voorbeeld ervoor dat je het resultaat van je keuze vooraf kan beoordelen.